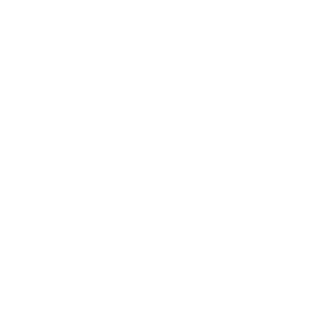1. En esta ocasión vamos a realizar una carátula de un CD. Para ello utilizamos tres fotografías, las cuales las fusionaremos para crear la parte frontal de la carátula.
2. En ella deben aparecer además de la imagen, el título, el nombre del autor y el logotipo de la editorial (puedes utilizar alguno existente o diseñar uno nuevo con GIMP, también puedes insertar el código de barras)
2. En ella deben aparecer además de la imagen, el título, el nombre del autor y el logotipo de la editorial (puedes utilizar alguno existente o diseñar uno nuevo con GIMP, también puedes insertar el código de barras)
3. El Tamaño de la imagen, en milímetros, será el estándar del frontal (121 x 121). Resolución 300 ppp. Espacio de color RGB y Color de fondo Transparencia.
4. Se puede utilizar las fotografías, dibujos e imágenes que más gusten, pero que se justifiquen en el tema de la carátula (música, vídeo, presentación, álbum fotográfico…) También tienes toda la libertad para utilizar los colores, formas y tipografía que consideres adecuadas a la actividad
5. El Tamaño de la imagen, en milímetros, será el estándar del frontal (121 x 121). Resolución 300 ppp. Espacio de color RGB y Color de fondo Transparencia.
4. Se puede utilizar las fotografías, dibujos e imágenes que más gusten, pero que se justifiquen en el tema de la carátula (música, vídeo, presentación, álbum fotográfico…) También tienes toda la libertad para utilizar los colores, formas y tipografía que consideres adecuadas a la actividad
5. El Tamaño de la imagen, en milímetros, será el estándar del frontal (121 x 121). Resolución 300 ppp. Espacio de color RGB y Color de fondo Transparencia.
En esta ocasión vamos a realizar una carátula de un CD. Para ello utilizamos tres fotografías, las cuales las fusionaremos para crear la parte frontal de la carátula.
1. En esta ocasión vamos a realizar una carátula de un CD. Para ello utilizamos tres fotografías, las cuales las fusionaremos para crear la parte frontal de la carátula.
He utilizado cómo imagen para trabajar la carátula de Cd, esta fotografía de abajo, más el logotipo y el código de barras  | ||||
| Imagen principal |
El Tamaño de la imagen, en milímetros, será el estándar del frontal (121 x 121). Resolución 300 ppp. Espacio de color RGB y Color de fondo Transparencia.
En el Menú del GIMP, clic Archivo, Nuevo,
Primera imagen con este procedimiento primero
1.2. El Tamaño de la imagen, en milímetros, será el estándar del frontal (121 x 121). Resolución 300 ppp. Espacio de color RGB y Color de fondo Transparencia.
2. En ella deben aparecer además de la imagen, el título, el nombre del autor y el logotipo de la editorial (puedes utilizar alguno existente o diseñar uno nuevo con GIMP, también puedes insertar el código de barras)
He abierto el GIMP, Archivo, Abrir he subido la Imagen Principal. Luego abrir como capa , clic en la imagen mía propia, con la herramienta selección libre he marcado sólo la figura de mi imagen, editar copiar editar pegar y se pone dentro de la imagen principal, la he escalado y la he puesto un poco más grande, y con la herramienta Mover y clic en mover la capa activa, la he colocado en el sitio que me convenga, clic en Capa, añadir máscara de capa, Seleccionar invertir y también todo, clic en herramienta de borrado o goma de borrar, clic en capa de la derecha he ir borrando lo que sobre de la imagen. y con el logotipo de música y con el código de barras, he utilizado el mismo procedimiento que anteriormente, Capa, abrir como capa, etc ..,
Imagen creada con un borde
2. 2 He ido en herramienta, clic en rectángular, marcar el borde, se puede poner máscara rápida, clic abajo a la izquierda un pequeño cuadradito, nos ayuda a elegir la forma del borde.
Para ello, ir a filtros, distorsiones, en ondas, y se abre una ventana para ver como queremos ponerlo. clic , aceptar, Ir al Menú, y en Seleccionar clic, en invertir. A continuación ir a la herramienta de relleno de cubeta y opciones de herramienta, relleno con patrón, y buscar uno que nos guste, clic también en rellenar la selección completamente y hacer clic en dentro del borde seleccionado en la imagen principal.
3. Para ponerle el texto. ir a Herramienta de texto, hacer clic en Opciones de herramienta, clic apartado de color y en Tipografía, la letra que nos guste, y tamaño en px o picas según se vea.
Imagen terminada de Carátula Frontal de CD