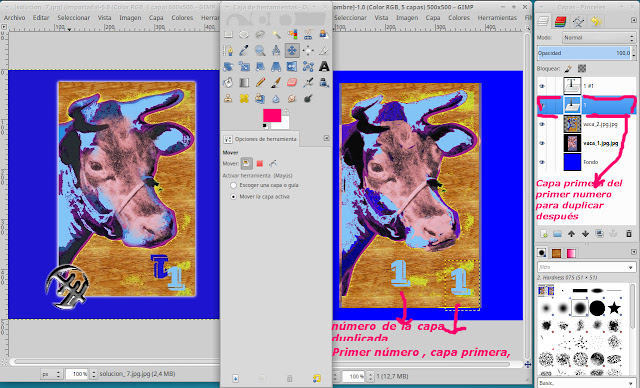Te ofrecemos como datos dos archivos [vaca_1.jpg] y [vaca_2.jpg] que como sabes corresponden a dos de las muchas versiones que Andy Warhol ha realizado de este animal. También te aportamos una solución, para que te sirva solo de modelo, en el archivo [solución_7.jpg].
Como orientación te diremos que tienes que abrir un Nuevo documento, insertar en el los dos archivos “vaca” superpuestos, aplicar un patrón, trabajar con texto y utilizar para pintar las herramientas [Mayus+E] y [Mayu
Observa que tienes que trabajar con Capas. Para la tipografía puedes utilizar la que quieras, entre ellas Vineta BT Semi-Expanded o Tahona Bol.
Sobre estas dos imágenes se va a trabajar
[Vaca _ 2 .jpg] [Vaca _ 1 .jpg]
Solución_7.jpg
1. Abrir el GIMP y en su Menú principal clic, en Nuevo y sale un cuadro de diálogo. Ponerle por ejemplo 500x500 px
como se ve indicado en esta imagen de abajo, Dar aceptar.
2. Al dar aceptar se pone en transparencia, a continuación ir a la caja de herramienta, ventana izquierda del GIMP y clic en la herramienta de relleno, clic, en el color de frente, poner el color azul o blue y en opciones de herramienta relleno con el color de frente, también clic en rellenar la selección completa, con la herramienta de relleno o cubeta hacer clic dentro de la imagen y se verá que se pone azul tlo que se puso de en Archivo - Nuevo - 500x500 px
Esta es la imagen
3. Vamos a traer las imágenes al cuadro azul. En el Menú principal del GIMP, hacer clic, en Archivo, abrir como capas, y sale la carpeta de donde se tienen las imágenes, seleccionar la imagen vaca_1.jpg, hacer clic en abrir y entra la imagen en el cuadro azul, a continuación volver hacer lo mismo, en archivo, clic en abrir como capas e ir a la carpeta donde esté la imagen de la vaca_2.jpg, seleccionarla y clic en abrir, y se pone una imagen encima de la otra.
Esta es la imagen con el resultado de las dos capas de vacas 1 y 2 subidas dentro del cuadro azul y como se ve en la ventana de trabajo, parte derecha del GIMP.
4. Para poner el color en la imagen de la vaca _2.jpg he ido a la ventana del color de frente y he buscado un color celeste lo más parecido al que tiene la imagen solución_jpg, y cuando he terminado de colocarlo en Opciones de herramienta, poner opacidad al 50% más o menos y también clic en rellenar colores similares. se pone el color un poco más ocuro en los sitios correspondientes con la herramienta de relleno.
Esta es la imagen
Dar aceptar, y con la cubeta de relleno clic en los sitios donde hay color celeste y ponerlo como en la imagen solución_.jpg, par ir comprobando que se quede igual o parecido. Aquí se puede dar en Archivo - clic en Abrir y se sube la imagen solución_jpg y hacer más pequeño las dos partes y así se va comprobando el resultado y mejor visión para trabajar.
Esta es la imagen
Así achicando se quedarían las dos imágenes para poder tener mejor visión para trabajar mejor. Aquí en esta parte al estar las dos imágenes juntas, al darle en archivo - abrir se sube otra imagen, hay que tener el cuidado de tener marcada la parte derecha de esta imagen para poder trabajar siempre en ella, haciendo clic, en la parte del nombre que hay por encima de menú. En resumen cada vez que se quiera trabajar en una de las dos imágenes hay que hacer clic en el nombre de dicha imagen, que está encima del menú principal de cada una de ellas.
Esta es la imagen más o menos igual con hecho con la cubeta de relleno y la goma de borrar en la imagen de la derecha. Esta imagen tiene parte de la dos vacas.
A continuación se va a cambiar en color amarillo por otro diferente como viene puesto en la imagen de la izquierda. Para ello, hacer clic en la herramienta de relleno y en Opciones de herramientas clic en Relleno con patrón y clic en Rellenar con colores similares
Esta es la imagen
Para cambiar el color amarillo por el mismo de la imagen solución_jpg he ido a herramienta de relleno y en Opciones de herramienta, ventana parte izquierda del GIMP, clic en relleno con patrón y también clic en rellenar colores similares. clic en relleno con patrón en el cuadradito que hay por debajo y buscar wood of some sort y con la cubeta de relleno, hacer clic en dentro de la imagen de la vaca _2.jpg, en el color amarillo de esa imagen y se pone el color que hemos buscado, como se ve en la imagen de arriba.
5. Para la tipografía puedes utilizar la que quieras, entre ellas Vineta BT Semi-Expanded o Tahona Bol.
Para poner los números en esta imagen voy a utilizar Vineta BT Semi-Expanded. El número se marca del teclado del ordenador. También aquí es conveniente juntar las dos imágenes en el mismo Gimp con Archivo -Abrir y sube la capa Solución _.jpg como ya se hizo anteriormente en el tema del color y así se puede ver mejor lo que se hace.
Esta es la imagen
1.Para poner los números qur hay en la imagen izquierda y ponerlos igual en la de la derecha. Clic en Herramienta de texto. En opciones de herramienta. El tipo de tipografía que voy a utilizar es Vineta BT Semi-Expanded. El número se marca del teclado del ordenador.
Esta es la imagen
Para poner el otro número ir al Menú principal ir a Capa clic en Duplicar la capa y se abre una nueva capa y se ve reflejada en su ventana derecha del GIMP
Esta es la imagen
Aquí para mover el número de la capa primera en herramienta de mover y en opciones de herramienta tener puesto mover la capa activa,y además teniendo marcada esa capa primera en la ventana de la derecha ya se puede poner en su sitio, OJO, cada número va con su respectiva capa, eso hay que tenerlo en cuenta a la hora de querer trabajar sobre el que elijamos, para el segundo número está en la segunda capa que es la duplicada de la capa primera después de haber ido a capa - duplicar capa. Aquí en la imagen se puede comprobar que ya lo he puesto más o menos en el mismo lugar que en la imagen original, solución_.jpg.
A continuación voy a trabajar sobre el otro número en cuestión que ya salió al duplicar capa, para ello como trabajamos con dos imágenes con el mismo GIMP , recuerdan antes para tener mejor perspectiva de visión de las dos imágenes ir al Menú del GIMP - Archivo Abrir . más lo que después seguía explicado anteriormente en este mismo tema. Seguimos, lo primero es tener marcado esta parte de la imagen de la derecha, hecer clic y marcar en el nombre que hay encima del Menú del GIMP. una vez teniéndola marcada , marcar también la capa duplicada que corresponde al segundo número, a continuación clic en la herramienta de texto, ventana izquierda del GIMP. En opciones de herramienta, clic en color, buscamos el azul marino que utilizamos para el nuevo documento. Utilizar la herramienta de relleno o cubeta de relleno para hacer clic encima del número cuantas veces sea necesario hasta que se quede igual que en la imagen original de la parte izquierda. En el menú, ir a Capa Transformar - Voltear verticalmente y para ponerlo en su sitio Herramienta de Mover y en Opciones de herramienta, teniendo marcado Mover la capa activa ya se puede poner.
Esta es la imagen
A continuación voy a poner a segundo número color y
mover a su sitio.
Esta es la imagen
El segundo número ya tiene el color puesto, con la herramienta de relleno o cubeta de relleno, en seleccionar - invertir y hacer clic encima del número y cada vez que se va a poner el color haciendo clic encima del número dar antes en seleccionar, clic en invertir hasta rellenarlo del color Azul marino. Acto seguido, con la herramienta de mover y teniendo en Opciones de herramienta, clic en mover la capa activa, y ponerlo más o menos es el mismo sitio que en la de al original. A continuación para poner el sello como no lo he conseguido encontrarlo ese mismo en otro lugar por ejemplo en el buscador Google, he cogido el mismo de la imagen de la izquierda, y con la herramienta de selección elíptica recorte circular lo he marcado, clic dentro del sello y se forma como una fila de hormigas una detrás de otra. En el Menú ir a Editar de esta parte, clic en copiar y en la parte de la imagen principal clic en Editar clic en pegar y se ha subido y con la herramienta de mover y en opciones de herramienta, teniendo marcado Mover la capa activa ponerlo en el sitio como está puesto en la imagen original solución_7.jpg
Esta es la imagen
Esta es la imagen terminada por mí
Imagen solución_7.jpg original
Dar aceptar, y con la cubeta de relleno clic en los sitios donde hay color celeste y ponerlo como en la imagen solución_.jpg, par ir comprobando que se quede igual o parecido. Aquí se puede dar en Archivo - clic en Abrir y se sube la imagen solución_jpg y hacer más pequeño las dos partes y así se va comprobando el resultado y mejor visión para trabajar.
Esta es la imagen más o menos igual con hecho con la cubeta de relleno y la goma de borrar en la imagen de la derecha. Esta imagen tiene parte de la dos vacas.
A continuación se va a cambiar en color amarillo por otro diferente como viene puesto en la imagen de la izquierda. Para ello, hacer clic en la herramienta de relleno y en Opciones de herramientas clic en Relleno con patrón y clic en Rellenar con colores similares
Esta es la imagen
Para cambiar el color amarillo por el mismo de la imagen solución_jpg he ido a herramienta de relleno y en Opciones de herramienta, ventana parte izquierda del GIMP, clic en relleno con patrón y también clic en rellenar colores similares. clic en relleno con patrón en el cuadradito que hay por debajo y buscar wood of some sort y con la cubeta de relleno, hacer clic en dentro de la imagen de la vaca _2.jpg, en el color amarillo de esa imagen y se pone el color que hemos buscado, como se ve en la imagen de arriba.
5. Para la tipografía puedes utilizar la que quieras, entre ellas Vineta BT Semi-Expanded o Tahona Bol.
Para poner los números en esta imagen voy a utilizar Vineta BT Semi-Expanded. El número se marca del teclado del ordenador. También aquí es conveniente juntar las dos imágenes en el mismo Gimp con Archivo -Abrir y sube la capa Solución _.jpg como ya se hizo anteriormente en el tema del color y así se puede ver mejor lo que se hace.
Esta es la imagen
1.Para poner los números qur hay en la imagen izquierda y ponerlos igual en la de la derecha. Clic en Herramienta de texto. En opciones de herramienta. El tipo de tipografía que voy a utilizar es Vineta BT Semi-Expanded. El número se marca del teclado del ordenador.
Esta es la imagen
Para poner el otro número ir al Menú principal ir a Capa clic en Duplicar la capa y se abre una nueva capa y se ve reflejada en su ventana derecha del GIMP
Aquí para mover el número de la capa primera en herramienta de mover y en opciones de herramienta tener puesto mover la capa activa,y además teniendo marcada esa capa primera en la ventana de la derecha ya se puede poner en su sitio, OJO, cada número va con su respectiva capa, eso hay que tenerlo en cuenta a la hora de querer trabajar sobre el que elijamos, para el segundo número está en la segunda capa que es la duplicada de la capa primera después de haber ido a capa - duplicar capa. Aquí en la imagen se puede comprobar que ya lo he puesto más o menos en el mismo lugar que en la imagen original, solución_.jpg.
A continuación voy a trabajar sobre el otro número en cuestión que ya salió al duplicar capa, para ello como trabajamos con dos imágenes con el mismo GIMP , recuerdan antes para tener mejor perspectiva de visión de las dos imágenes ir al Menú del GIMP - Archivo Abrir . más lo que después seguía explicado anteriormente en este mismo tema. Seguimos, lo primero es tener marcado esta parte de la imagen de la derecha, hecer clic y marcar en el nombre que hay encima del Menú del GIMP. una vez teniéndola marcada , marcar también la capa duplicada que corresponde al segundo número, a continuación clic en la herramienta de texto, ventana izquierda del GIMP. En opciones de herramienta, clic en color, buscamos el azul marino que utilizamos para el nuevo documento. Utilizar la herramienta de relleno o cubeta de relleno para hacer clic encima del número cuantas veces sea necesario hasta que se quede igual que en la imagen original de la parte izquierda. En el menú, ir a Capa Transformar - Voltear verticalmente y para ponerlo en su sitio Herramienta de Mover y en Opciones de herramienta, teniendo marcado Mover la capa activa ya se puede poner.
Esta es la imagen
A continuación voy a poner a segundo número color y
mover a su sitio.
Esta es la imagen
El segundo número ya tiene el color puesto, con la herramienta de relleno o cubeta de relleno, en seleccionar - invertir y hacer clic encima del número y cada vez que se va a poner el color haciendo clic encima del número dar antes en seleccionar, clic en invertir hasta rellenarlo del color Azul marino. Acto seguido, con la herramienta de mover y teniendo en Opciones de herramienta, clic en mover la capa activa, y ponerlo más o menos es el mismo sitio que en la de al original. A continuación para poner el sello como no lo he conseguido encontrarlo ese mismo en otro lugar por ejemplo en el buscador Google, he cogido el mismo de la imagen de la izquierda, y con la herramienta de selección elíptica recorte circular lo he marcado, clic dentro del sello y se forma como una fila de hormigas una detrás de otra. En el Menú ir a Editar de esta parte, clic en copiar y en la parte de la imagen principal clic en Editar clic en pegar y se ha subido y con la herramienta de mover y en opciones de herramienta, teniendo marcado Mover la capa activa ponerlo en el sitio como está puesto en la imagen original solución_7.jpg
Esta es la imagen
Esta es la imagen terminada por mí
Imagen solución_7.jpg original