Para ello he buscado esta imagen digital de la obra de Eduardo Arroyo “La mujer del minero. Tina. Sama de Langreo” y voy a diseñar una nueva imagen de esta pintura, con los siguientes parámetros y operaciones para las herramientas del GIMP
He ido a Archivo Nuevo. de 400 x 500 píxeles de Tamaño, 300 ppp de Resolución. Orientación Vertical. Color de fondo Transparencia. esto en opciones avanzadas.
He trazado una selección elíptica de Tamaño 320 x 410 y rellénado con trazos de pincel de diferente grosor y opacidad usando los colores HTML a9602b, ea6c0f y eaa90f. en color de frente.
He ido a Archivo Nuevo. de 400 x 500 píxeles de Tamaño, 300 ppp de Resolución. Orientación Vertical. Color de fondo Transparencia. esto en opciones avanzadas.
He trazado una selección elíptica de Tamaño 320 x 410 y rellénado con trazos de pincel de diferente grosor y opacidad usando los colores HTML a9602b, ea6c0f y eaa90f. en color de frente.
He abierto el archivo [Tina.jpg] y he pégado sobre la elipse. y he trazado
una selección Rectangular de Tamaño 190 x 250 y para traer la foto, clic en archivo, clic en abrir como capas, y la foto se pega en la zona elíptica,clic en capas, clic en transparencias,
clic en añadir canal alfa, hacer el rectángulo dentro de la foto después hacer las rayas con la goma de borrar,clic en seleccionar, en seleccionar nada,pinchar en capas, pinchar en pila, y en
seleccionar la capa inferior, clic en herramienta de relleno, clic en la zona transparente. Hecha por mi
una selección Rectangular de Tamaño 190 x 250 y para traer la foto, clic en archivo, clic en abrir como capas, y la foto se pega en la zona elíptica,clic en capas, clic en transparencias,
clic en añadir canal alfa, hacer el rectángulo dentro de la foto después hacer las rayas con la goma de borrar,clic en seleccionar, en seleccionar nada,pinchar en capas, pinchar en pila, y en
seleccionar la capa inferior, clic en herramienta de relleno, clic en la zona transparente. Hecha por mi
 | ||||
| Original |
·Actividad 4
.Cuando se coloca una imagen sobre un documento nuevo o sobre otra imagen, lo haré en un punto concreto y alineada con alguna referencia.
En el siguiente ejercicio voy hacer esta práctica además de utilizar alguna herramienta de las que ofrece GIMP.
Utilizando la imagen de Nefertiti voy a trabajar con la siguientes condiciones:
*Abro archivo del menu del GIMP, clic en nuevo, de 500 x 500 píxeles, en opcones avanzadas de 300 ppp de resolución y horizontal. Espacio de color RGB y Relleno con color de Frente HTML ae2e2e. Herramienta de relleno y hacer clic dentro del documento.
*Abro el archivo [Nefer.jpg] y en editar - copiar- pegar, lo pego sobre el documento nuevo.Antes de lo anterior en imagen Redimensiono (Escalo la capa) a 270 x 395. y luego editar, copiar y pegar. Luego en capa, transparencia, canal alfa y en herramienta de mover que me vá a servir para varias cosas , hacer clic en mover la capa activa la muevo donde convenga, luego utilizando unas guías pongo la foto deNefer en la intersección 100/100 una vez colocada la foto puedo quitar la guías en vista hacer clic en mostrar guias Mayús+ Ctrol +, que está activa y se borra. A continuación en herramienta de la barita mágica hacer clic dentro de la imagen y se marcará una linea discontinua por el exterior de ella. y quitar el color negro con la goma de borrar y utilizando un pincel suave borrar y tamaño según convenga borrar todo el color negro y no importa dar en la línea no se borra lo de el interior. Hacer en la parte derecha del la ventana del GIMP, en capa, botón derecho – combinar hacia abajo, irá ala capa de fondo *Finalmente voy a la capa de fondo y con la herramienta de texto escribo la palabra NEFER en tipografía mayúscula, Bauhaus 93 de 50 px y por debajo en color poner HTML 4412b5. Colocaré el texto en la esquina inferior derecha del documento nuevo con la herramieta de mover.
En el siguiente ejercicio voy hacer esta práctica además de utilizar alguna herramienta de las que ofrece GIMP.
Utilizando la imagen de Nefertiti voy a trabajar con la siguientes condiciones:
*Abro archivo del menu del GIMP, clic en nuevo, de 500 x 500 píxeles, en opcones avanzadas de 300 ppp de resolución y horizontal. Espacio de color RGB y Relleno con color de Frente HTML ae2e2e. Herramienta de relleno y hacer clic dentro del documento.
*Abro el archivo [Nefer.jpg] y en editar - copiar- pegar, lo pego sobre el documento nuevo.Antes de lo anterior en imagen Redimensiono (Escalo la capa) a 270 x 395. y luego editar, copiar y pegar. Luego en capa, transparencia, canal alfa y en herramienta de mover que me vá a servir para varias cosas , hacer clic en mover la capa activa la muevo donde convenga, luego utilizando unas guías pongo la foto deNefer en la intersección 100/100 una vez colocada la foto puedo quitar la guías en vista hacer clic en mostrar guias Mayús+ Ctrol +, que está activa y se borra. A continuación en herramienta de la barita mágica hacer clic dentro de la imagen y se marcará una linea discontinua por el exterior de ella. y quitar el color negro con la goma de borrar y utilizando un pincel suave borrar y tamaño según convenga borrar todo el color negro y no importa dar en la línea no se borra lo de el interior. Hacer en la parte derecha del la ventana del GIMP, en capa, botón derecho – combinar hacia abajo, irá ala capa de fondo *Finalmente voy a la capa de fondo y con la herramienta de texto escribo la palabra NEFER en tipografía mayúscula, Bauhaus 93 de 50 px y por debajo en color poner HTML 4412b5. Colocaré el texto en la esquina inferior derecha del documento nuevo con la herramieta de mover.

Ejercicio3 .Opcional Abrir, Guardar, redimensionar.
Con esta actividad opcional voy a traer a GIMP imágen que esté en Internet y trabajarla paradarle una aplicación. Por ejemplo he ido a Google con esta dirección de URL
he marcado todo y a continuación en el menú del GIMP archivo clic, abrir lugar pegar, pero no se puede sale error. Otra opción el la imagen pinchar con el ratón botón derecho y copiar la ruta de la imagen, pegar en la URL DEL GIMP, pabrir lugar y sale la imagen en el programa de manipulación del GIMP, pero me sale al pegar la ruta de la imagen como. Jpg. Luego en imagen, escalar imagen o con la herramienta redimensionar a un Tamaño de imagen de 650 x 465 y Resolución 72 pp. Luego ir archivo exporta como, poner nombre y seleccionar archivo por extensión .jpg , escritorio, aceptar.


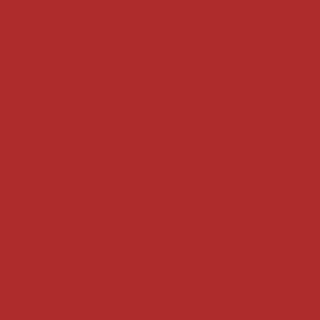




No hay comentarios:
Publicar un comentario